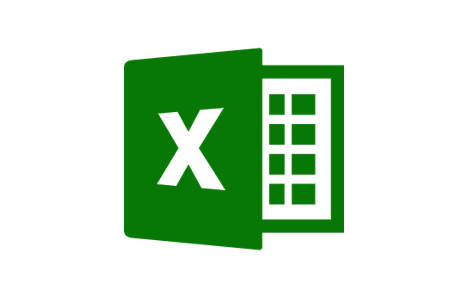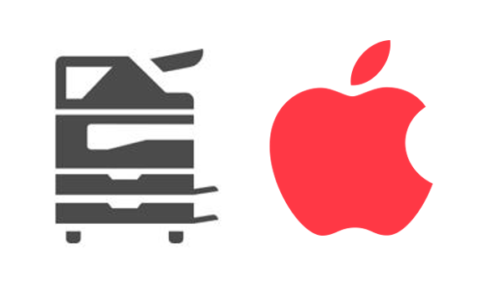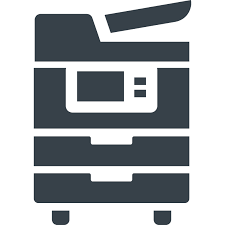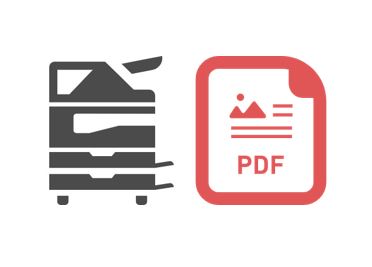
パスワード保護共有無効方法について
テクニカルの対応でも、現地への依頼でも、よくお問い合わせのあるのがスキャンエラーだと思います。
今回はその原因である「パスワード保護共有」を無効に変更する方法について、お電話で解決できるよう、
画像を載せますので参考にしていただけたらと思います。
変更方法
PC右下のネットワークのアイコンを右クリック。
(有線だとディスプレイのマーク、無線だとwi-fiのマーク)

「ネットワークとインターネットの設定を変更」をクリック。
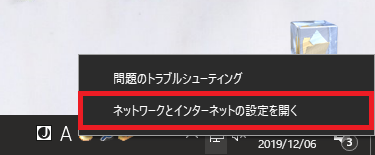
設定の画面が出てくるので⓵プライベートネットワークになっているか確認
なっていなければ、⓶接続プロパティの変更をクリックし「プライベートネットワークに変更する」を参考にし変更をかける。問題なければ⓷共有オプションをクリック
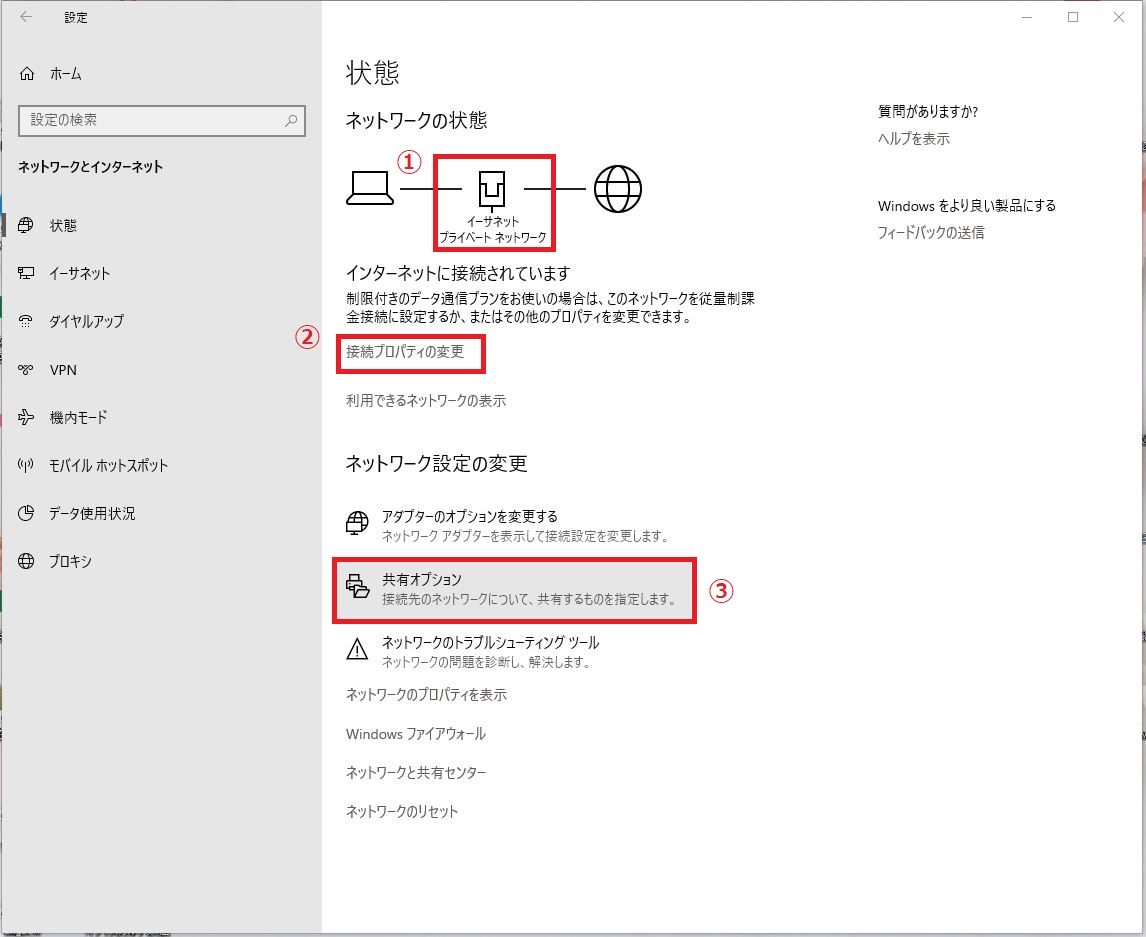
—–2021/2/24 追記—–
Windows updateにより、名称が一部変更になっています。
「接続プロパティの変更」から変更がかかっていますので、「プロパティ」を押してください。
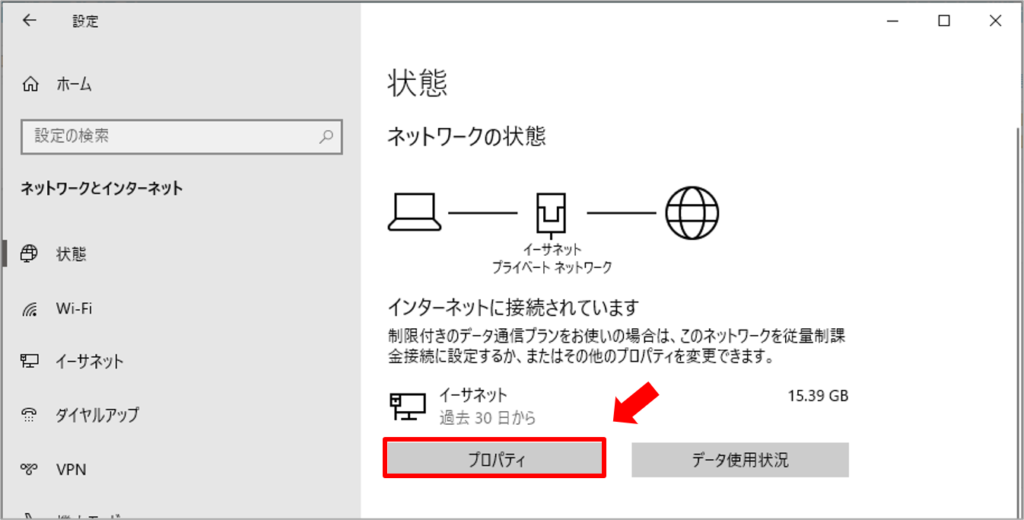
また、「共有オプション」も「ネットワークと共有センター」に変更がかかっております。
更に、下記のような画面が出るので、左側にある「共有の詳細設定の変更」をクリックするといつもの画面が出ます。
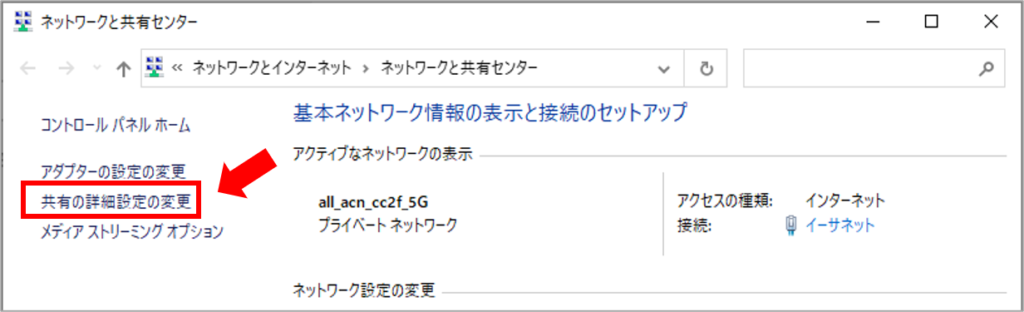
———-
すべてのネットワークを開く。
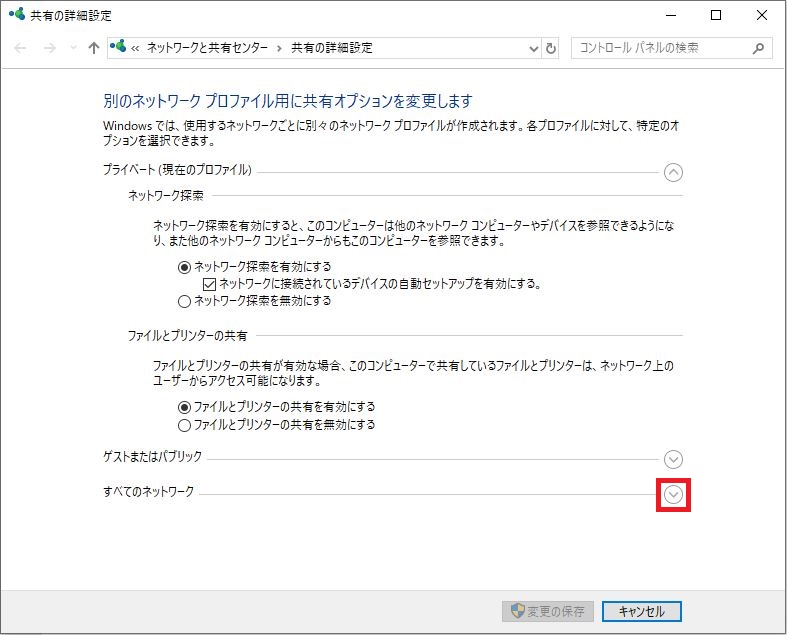
⓵パスワード保護共有を無効にし、⓶「変更の保存」をクリック。
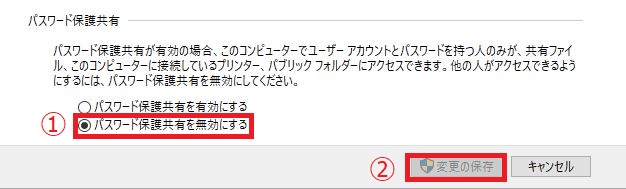
プライベートネットワークに変更する
接続プロパティをクリックしたあと、⓵プライベートをクリックし、⓶矢印をクリックし戻る。
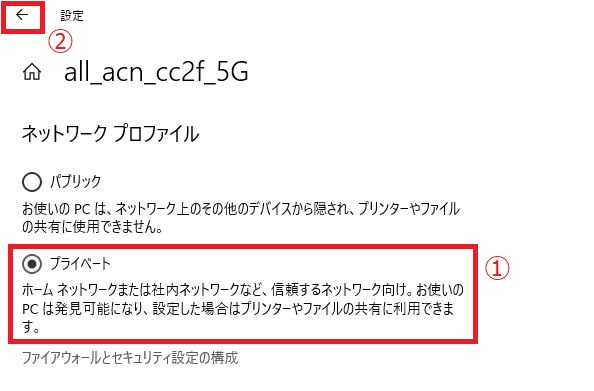
最初のページと少し違うので、⓵共有の詳細オプションを変更するをクリックし、パスワード保護共有の画面を出すか、⓶状態をクリックし元のページへ戻る。
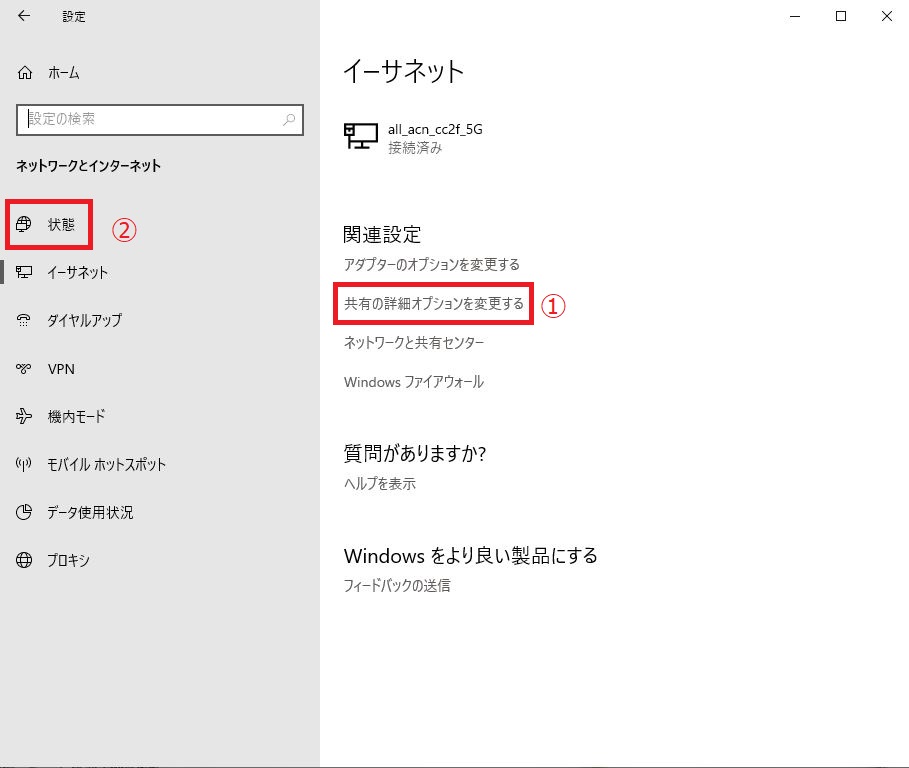
ネットワークのアイコンが見つからなかったら?
左下のWindowsのボタンをクリックし電源ボタンの上にある設定をクリック。
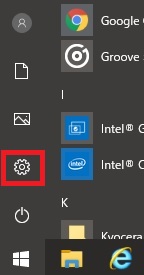
設定画面から、「ネットワークとインターネット」をクリックし変更を行う。
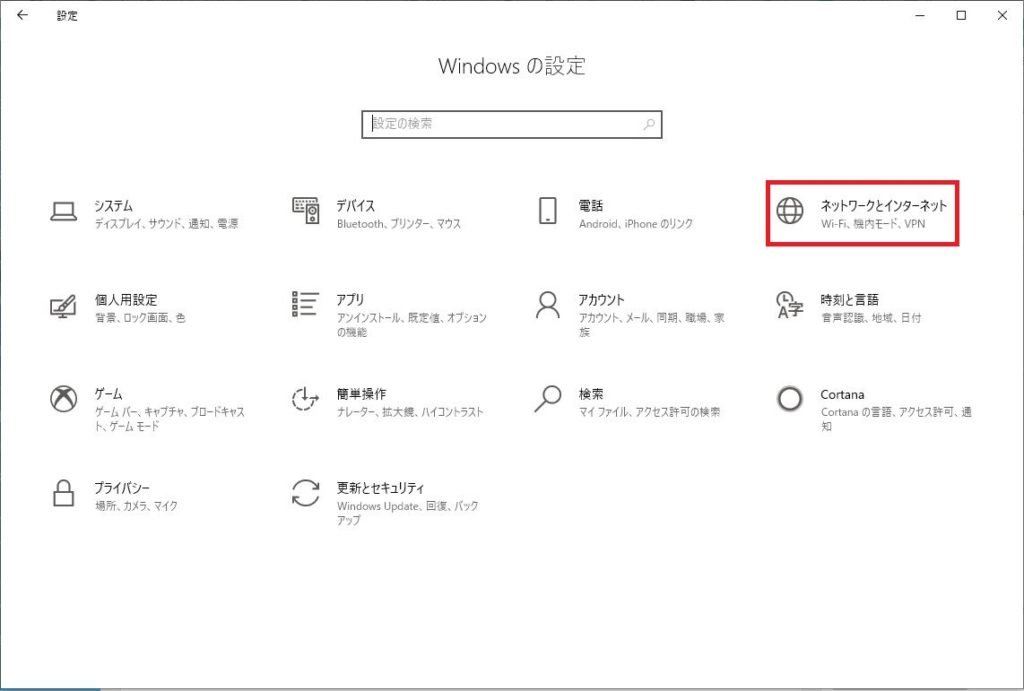
以上で設定は完了です!
少しでも活用していただければと思います!
※画像は2019/12/9現在の最新のWindows10を使用しております。