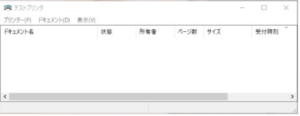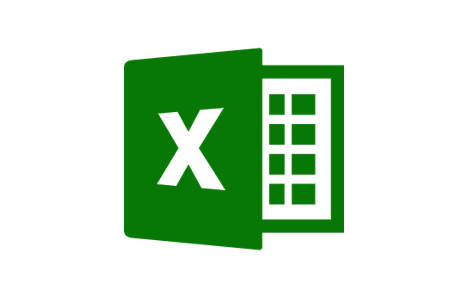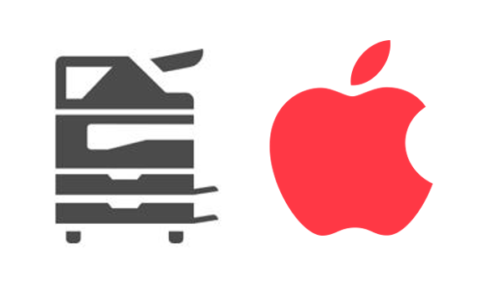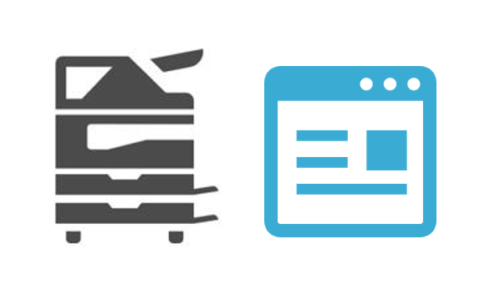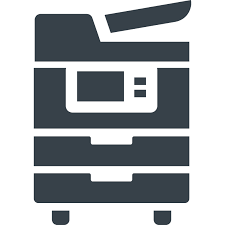
印刷ジョブが削除できず、印刷できない時の対処法
今回は、印刷ジョブ画面でジョブが削除できない場合の対処法をご紹介します。
まずは、コントロールパネルを開きます。
「システムとセキュリティ」をクリックします。
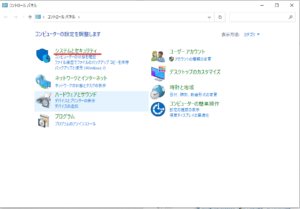
「管理ツール」をクリックします。
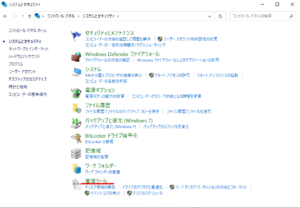
「サービス」をクリックします。
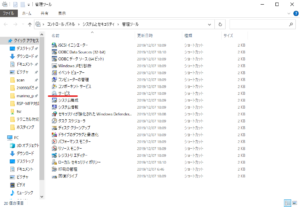
「Print Spooler」をダブルクリックします。
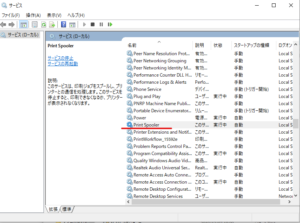
「Print Spooler」のプロパティが起動します。
「サービスの状態」が「実行中」になっていますよね!
「停止(T)」をクリックして、サービスを停止状態にします。
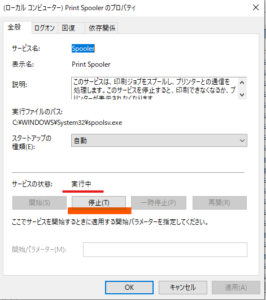
「サービスの状態」が「停止」になったことを確認してから、『OK』ボタンで画面を閉じてください。
続けて、「ファイル名を指定して実行」を起動します。
Windowsマークのキーと「R」キーを同時におします。
『ファイル名を指定して実行』画面が起動します。
『名前(O)』に「spool」と入力し、『OK』をクリックしてください。
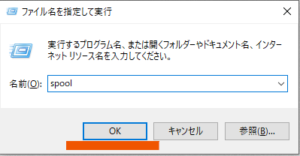
「spool」フォルダが起動します。
フォルダが複数ありますので、「PRINTERS」をダブルクリックでフォルダを
表示します。
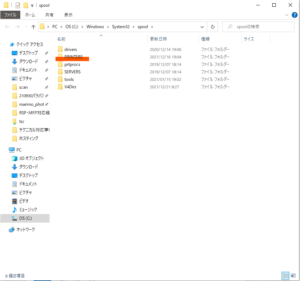
「PRINTERS」フォルダの中に複数のファイルがあると思います。
これらのファイルを削除してください!
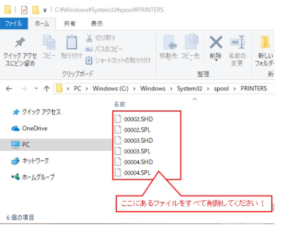
削除後は「PRINTERS」フォルダを「×」で閉じてください。
そのあと、「Print Spooler」のプロパティ画面より「開始(S)」ボタンをクリックし
「Print Spooler」のサービスを開始してください。
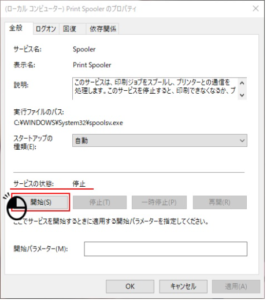
「サービスの状態」が「実行中」になったことを確認してから、『OK』ボタンで画面を閉じてください。
※「Print Spooler」のサービスは必ず『実行中』にしてください!
サービスが停止状態のままだと印刷が実行されなくなります!
必ず、『実行中』になったことを確認してから画面を閉じてください!!
印刷ジョブを確認してください!
印刷ジョブが削除されていると思います!!(#^.^#)