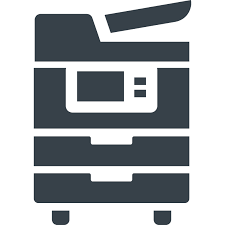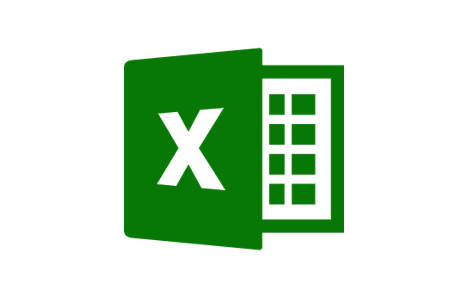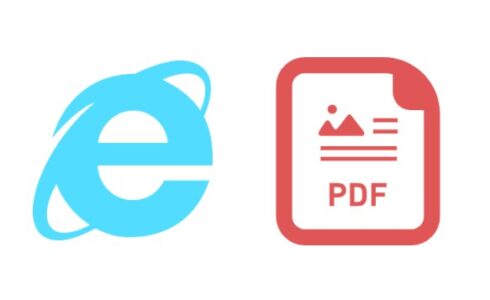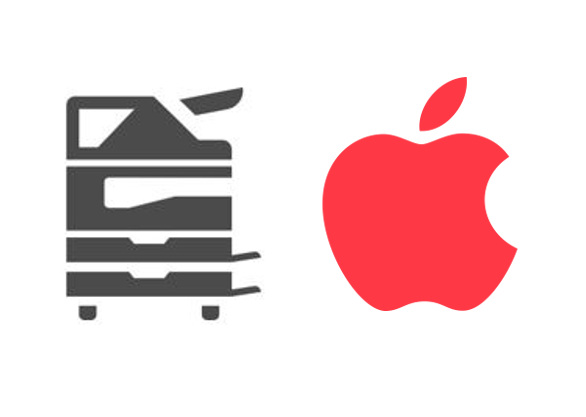
MacへのKXドライバーインストール方法
MacへのKXドライバーインストール方法と両面印刷をオフにする方法です。
エリアによってはほとんどMacがないところもあるので、忘れた時の確認用として使っていただければと思います!
1.KDJのサイトからPPDファイルをダウンロードする
まず京セラのサイトからPPDファイルをダウンロードする必要があります。
WindowsのPCと同じくサポート&ダウンロードのドライバーユーティリティで機種を入力します。
「Mac OS X」を選択し次へ進みます。
※こちらの画像はTASKalfa3051ciの時の画像です。
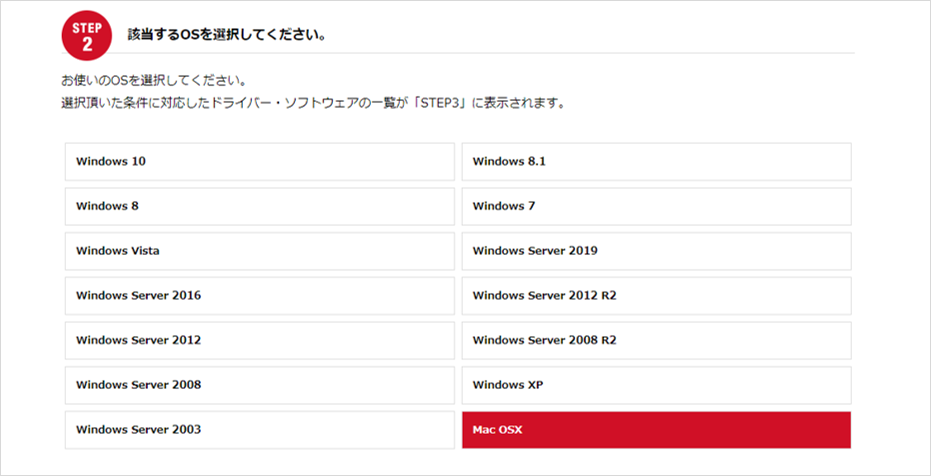
Macのバージョンにより、ダウンロードするファイルが違います。
※Macのバージョンはデスクトップでリンゴのマークをクリックし、「このMacについて」をクリックすると確認できます。
※アイリスなどの機種では一番下のPPDファイルのみダウンロード可能なようです。
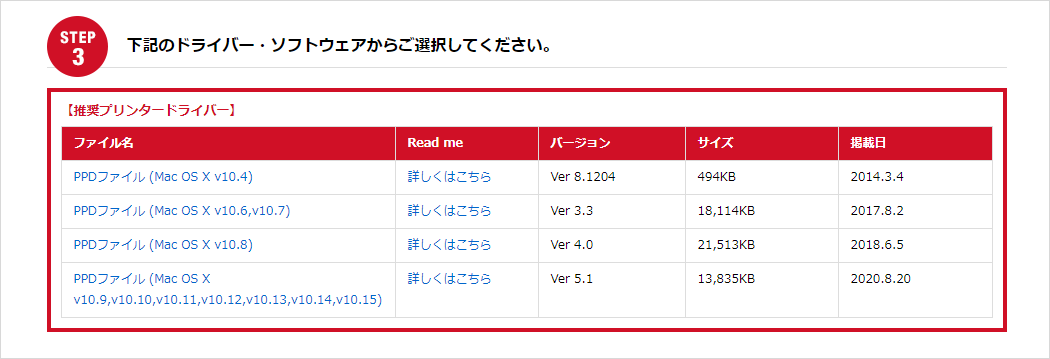
ダウンロードしたファイルを開き次のステップへ進みます。
2.PPDファイルをインストールする
まずダンボールのようなマークのインストーラー(.DWGファイル)を起動させます。
下記のような画面が立ち上がるので、続けるを押して進んでいきます。
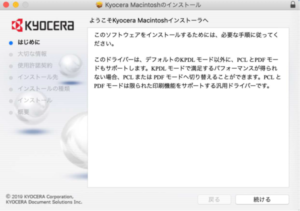
途中、インストール時に同意を求められる事や、ログインパスワードを求められます。
お客様にパスワードを入力していただくなど行いながら進めます。
インストールが完了したら、閉じるをクリックして終了です!
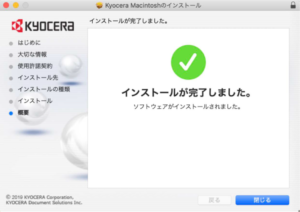
3.デバイスを追加する
システム環境設定を開き、「プリンタとスキャナ」をクリックします。
下記の画面が出てくると思うので、左下の「+」をクリックします。
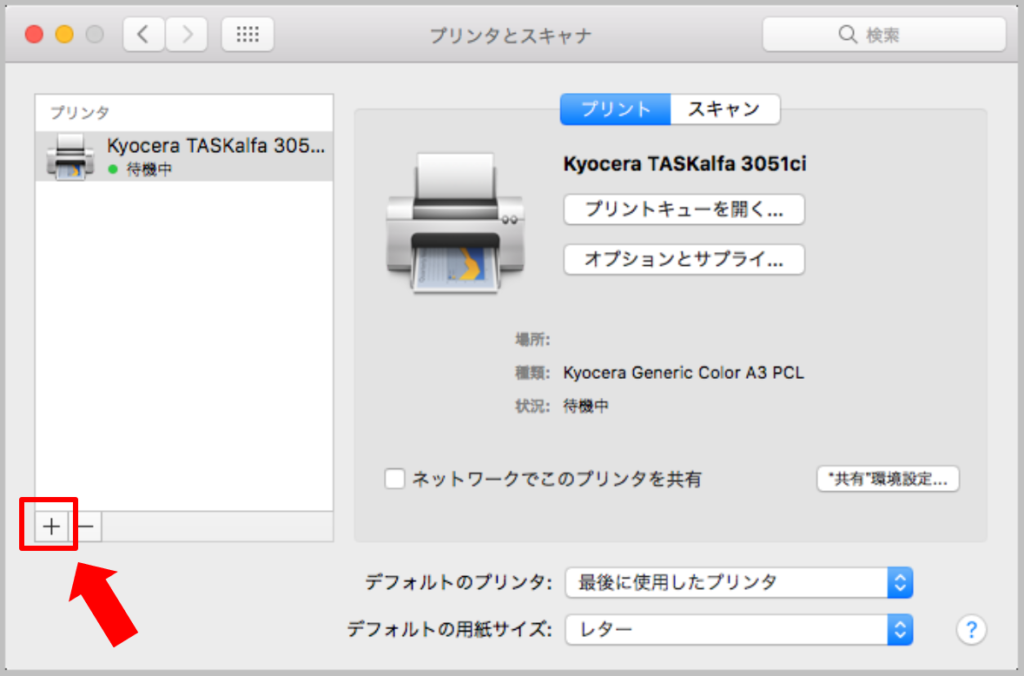
次に下記のような画面になるので、①~③を埋めていきます。
①にコピー機のIPアドレス。
②はプルダウンで「LPD」を選択。
③は「lp(小文字でLP)」と入力します。
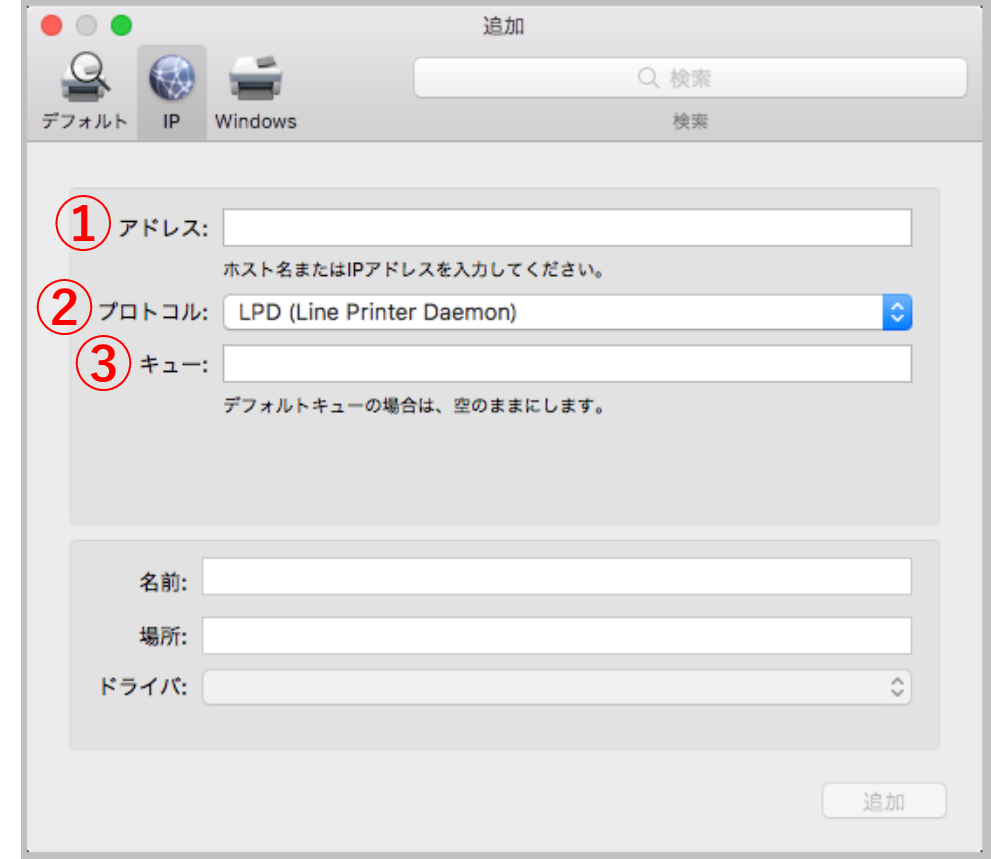
プリントパネルを使用する場合は、ドライバのプルダウンで、機種名(KPDL)を選んでください。
例:TASKalfa3252ciを導入なら、 TASKalfa3252ci(KPDL)
最後に追加を押して、ペーパーフィーダーやフィニッシャーなどのオプションを選択して完了です!
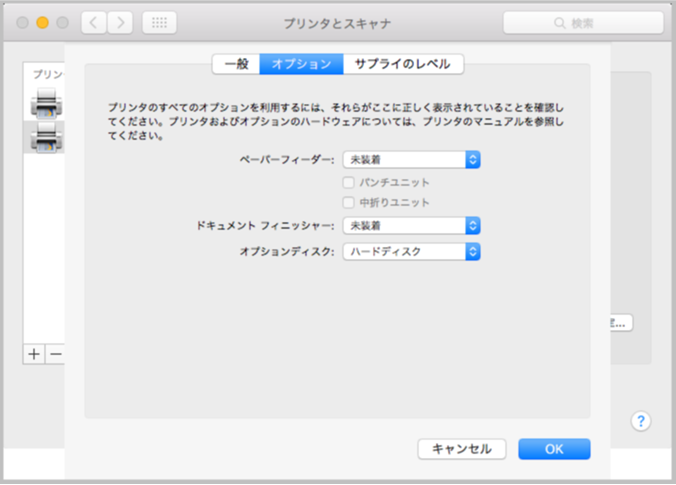
4.両面印刷オフ・カラーの選択の設定
両面印刷の設定では2か所変更をかける必要があります。
まず、safariなどを開いていただき、印刷画面を出します。
両面のチェックを外します。
このままだと毎回チェックが入るので、プリセットを変更します。
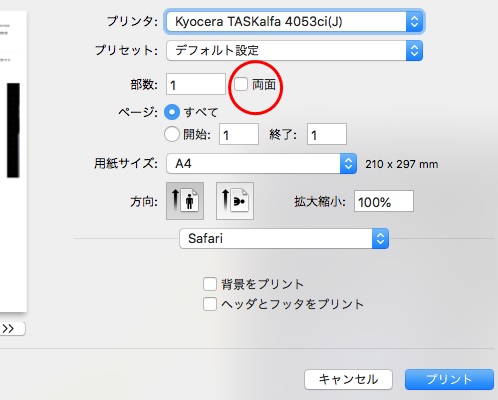
下記のように、「現在の設定をプリセットとして保存」を選択し、わかりやすい名前を付けて保存します。
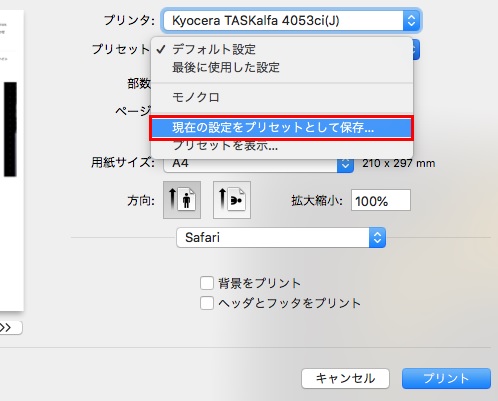
次にプリントパネルでも変更をかけます。
Finder
↓
移動
↓
アプリケーション
↓
Kyocera Print Panelを選択。
↓
プリントパネルが開いたら、設定する機種を選択します。
プリントパネルで両面印刷とカラーの初期値を変更します。

適応してOKをクリックして設定変更完了です。
詳しくは、こちらのページをご覧ください。
設定変更方法が詳しく書かれております。
※ポータルサイトなのでIDとPassが必要です。